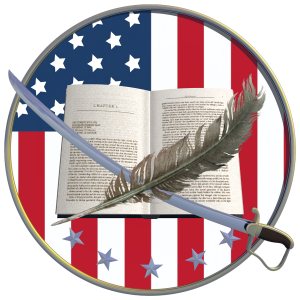This short article covers how you can extract all those notes, highlights, bookmarks, etc. you made on your Kindle (or Kindle app or program). This will be particularly useful for our MWSA reviewers, as it makes it much easier to document the specific location of any errors (or great parts) of a review book.
Although most of the screen shot images below are from a PC, the same general instructions apply to all platforms. Click on the images to see a larger version.
Figure 1
Click to enlarge
Step 1. Click on the Notebook icon (the page with 3 horizontal lines).
- On a PC, this opens a bar with all your notes and highlights (Figure 1)
- Click on the notebook icon again to hide all your comments
- On an iPad, it opens all your notes and highlights on a new page
- Click on the "X" at the top to return to your book.
- Both platforms show the word(s) highlighted, any notes you've written, and the location in the e-book.
Figure 2
Step 2. Export your notes
Figure 3
- On a PC, this opens a small dialog box that allows you to "Export Notebook for Entire Book" (Figure 3)
- On an iPad, you'll be able to chose between "Email" and "Flashcards" (Figure 4)
Figure 4
Step 3. Save & Send notes as html file (format used in emails and websites)
- Try to save where you can find it later... like on your Desktop on a PC
- On an iPad, you'll pick a style (None, APA, Chicago, MLA) and then click "Export," which will open an email with the html file attached.
Step 4. Share, Email, or Copy and Paste your notes where you want/need them!
Figure 5.
See Figure 5 for an example showing what the exported file will look like.